Pour personnaliser vos objets d’emails automatisés & emails campagnes, rendez-vous dans l’éditeur de l’email que vous souhaitez concevoir / modifier.
Rendez-vous ensuite dans la partie édition d’un objet d’email.
Vous avez alors le choix de :
Modifier un objet déjà rédigé
Générer un objet de A à Z
Cliquez sur le bouton AI pour personnaliser votre objet.
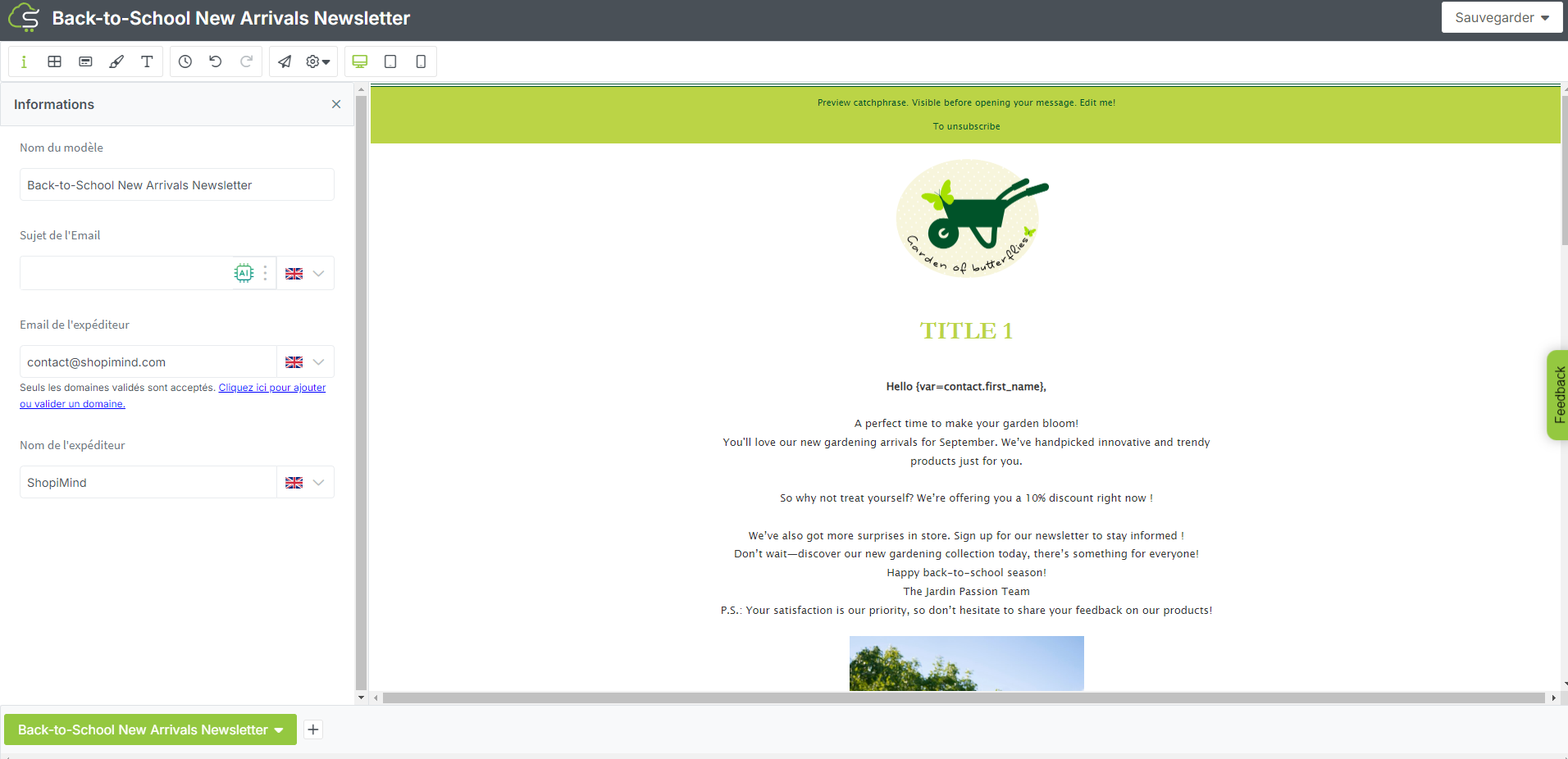
La fenêtre d’édition d’objet AI s’ouvre.
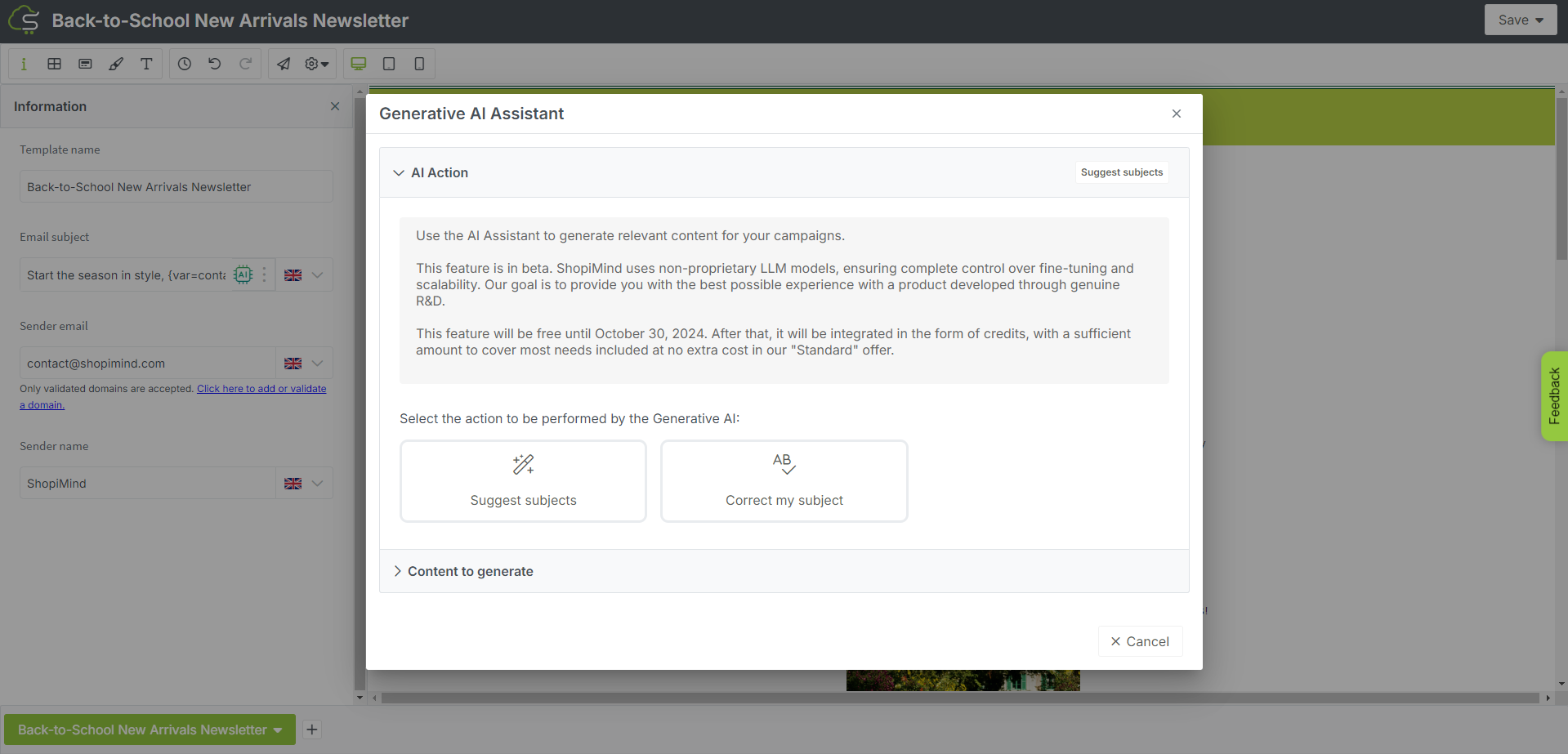
Vous pouvez donc, comme indiqué précédemment, modifier un objet existant ou démarrer la création d’un nouvel objet.
Pour générer un nouvel objet, entrez les principaux mots clés devant apparaître dans votre objet et, de manière plus générale, exprimant le sujet global de votre email.
N’hésitez pas à vous aider de la liste de mots clés générés automatiquement par notre IA.
Ces mots clés sont adaptés aux connaissances acquises par notre IA au sujet de l’univers de votre boutique.
Notez que vous pouvez aussi choisir si vous souhaitez voir apparaître une variable, notamment la variable “Fistname”, si vous avez l’habitude de l’utiliser au sein de vos objets.
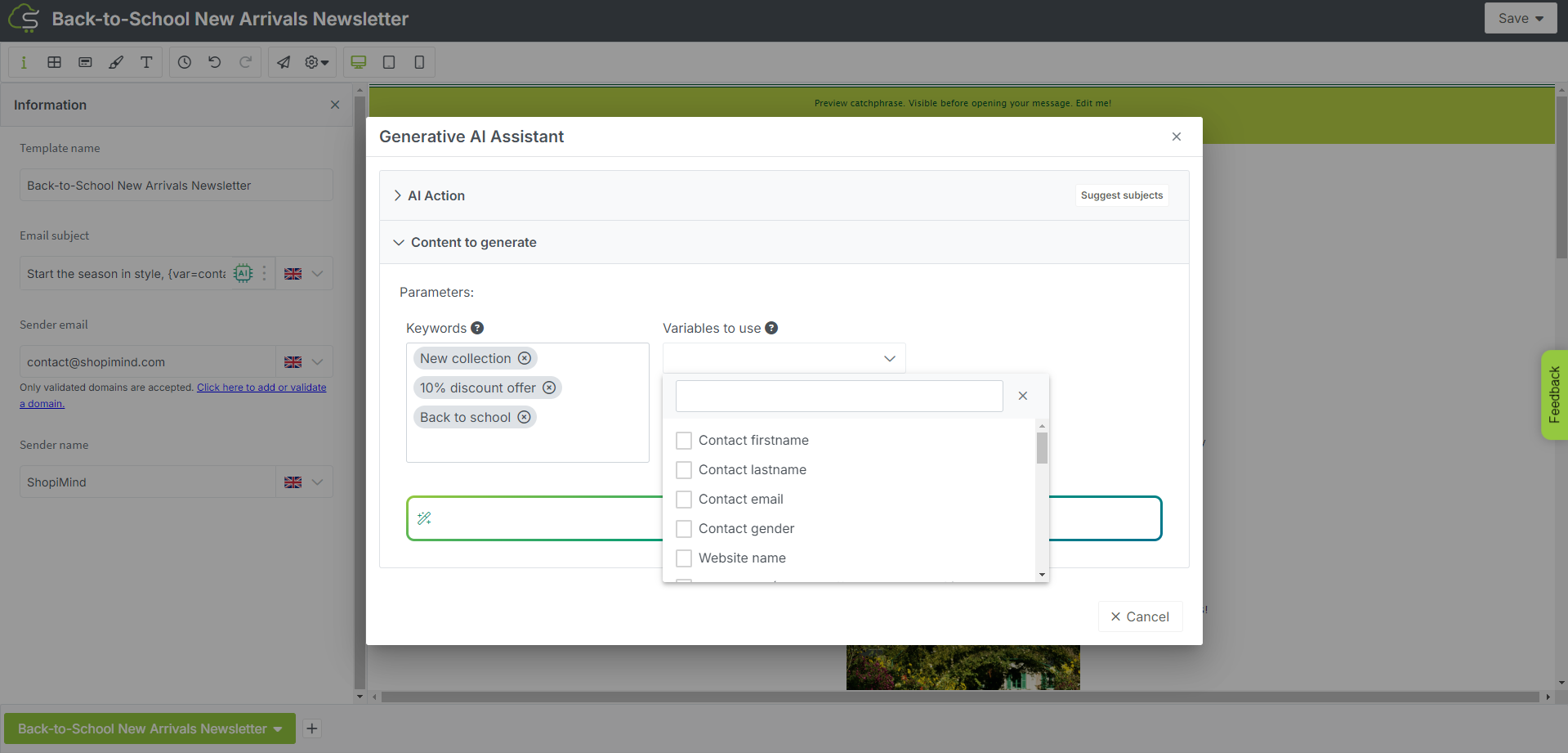
Une fois vos paramètres sélectionnés, cliquez sur le bouton “Générer”.
Une sélection d’objets, remplissant parfaitement vos critères apparaît alors comme par magie !
Sélectionnez l’objet de votre choix & insérez-le dans votre modèle, en cliquant sur le bouton “Choisir”.
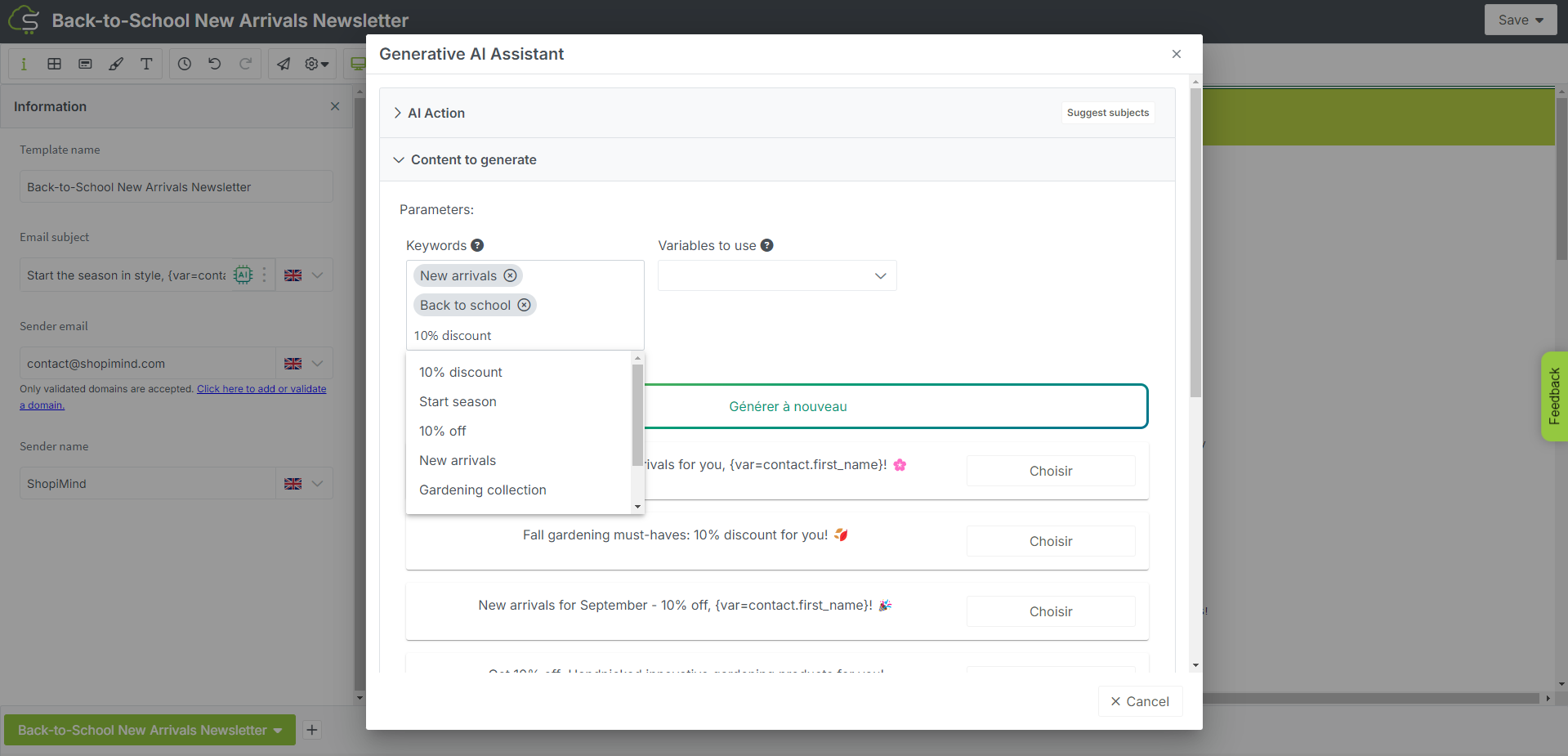
Si les objets générés ne vous conviennent pas, générez de nouveaux résultats ou affinez votre sélection avec de nouveaux mots clés.
Par défaut, les résultats sont générés dans la langue principale de votre boutique.
Si votre modèle est multi-langues, il vous suffit ensuite de traduire votre objet, comme vous avez l’habitude de le faire.
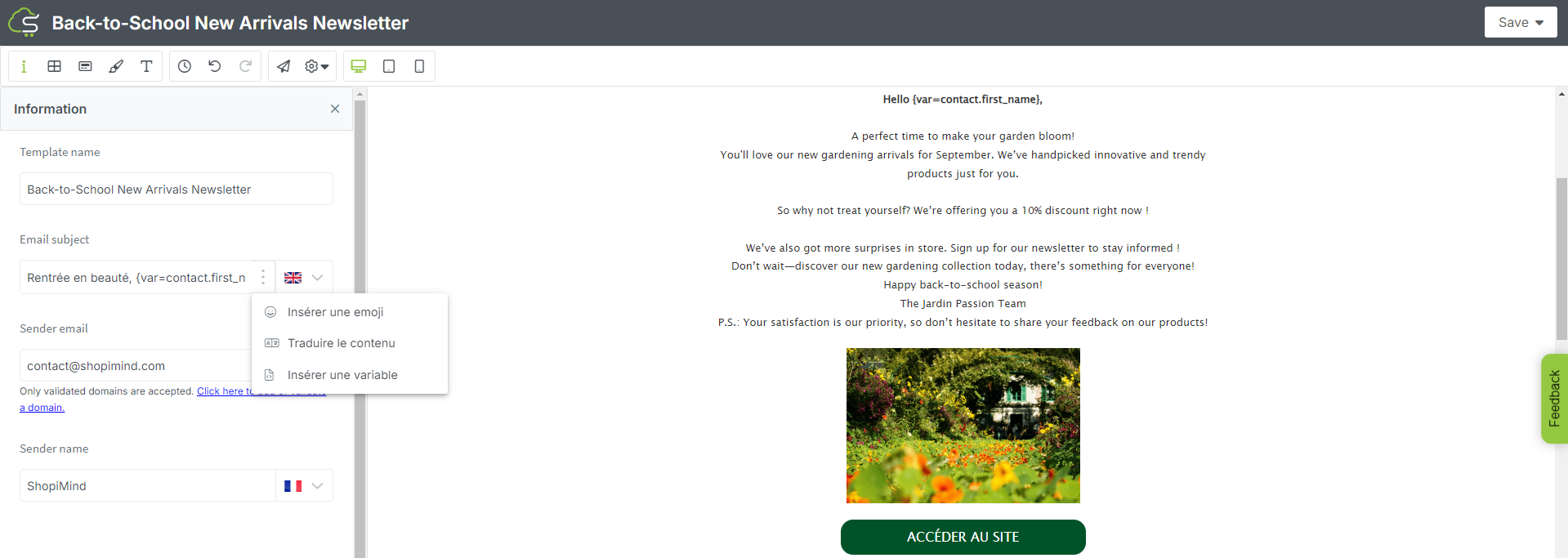
Pour corriger les éventuelles fautes orthographiques / grammaticales d’un objet déjà existant, accédez à l’édition de votre objet, puis cliquez sur le bouton AI.
Sélectionnez ensuite l’option “Corriger mon sujet”.
Ici, laissez notre IA vous proposer ses meilleures recommandations selon votre style rédactionnel & le contexte de votre objet.
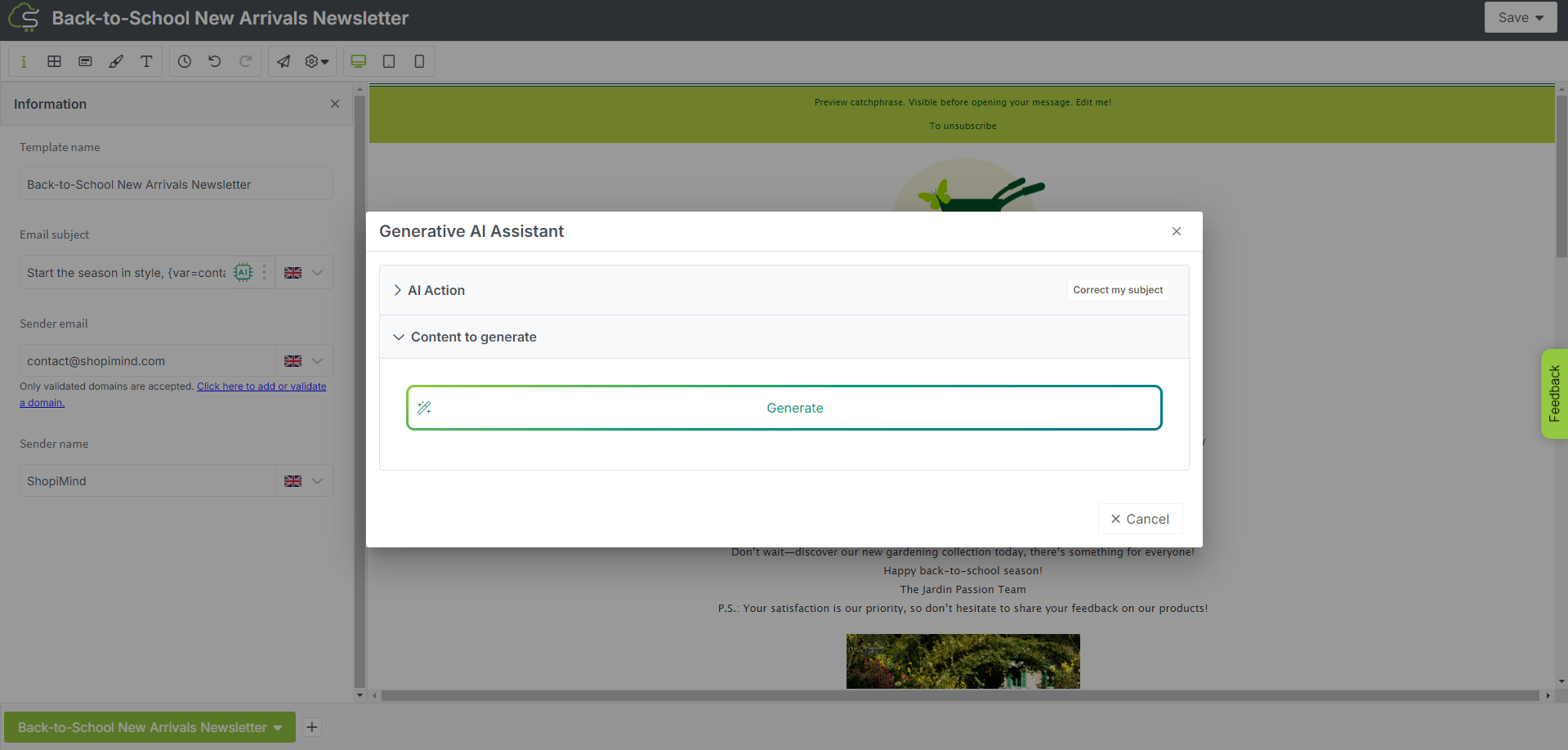
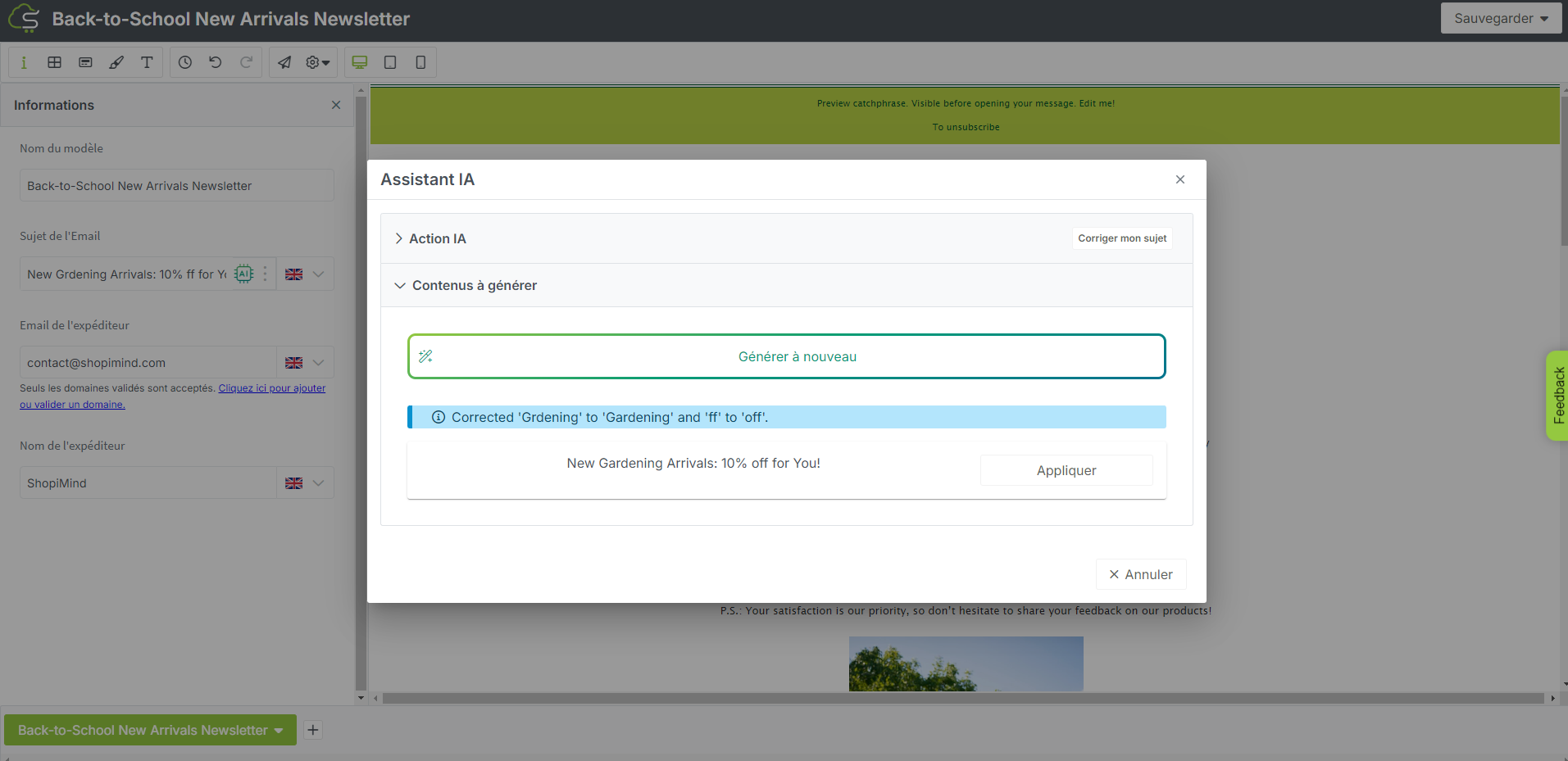
Ici, notre IA Générative corrige principalement les fautes d’orthographe, les coquilles ou les erreurs de syntaxes de vos objets.
À vous de jouer !