Pour générer une nouvelle image, rendez-vous dans l’éditeur du message dont vous souhaitez personnaliser le ou les visuels.
Vous pouvez très bien partir d’un template prédéfinis ShopiMind.
L’IA Générative ShopiMind vous offre de nombreuses options pour la personnalisation de vos images.
Vous pouvez notamment :
Générer une nouvelle image
Générer une image disposant du même style qu’une autre image présente dans votre modèle
Transformer une image déjà existante : une fonctionnalité permettant de modifier partiellement une image (retouche brillance, par exemple) ou de la transformer radicalement
Pour générer une nouvelle image, cliquez sur l’icône AI du visuel que vous souhaitez remplacer / modifier dans votre modèle, puis sélectionnez le bouton AI.
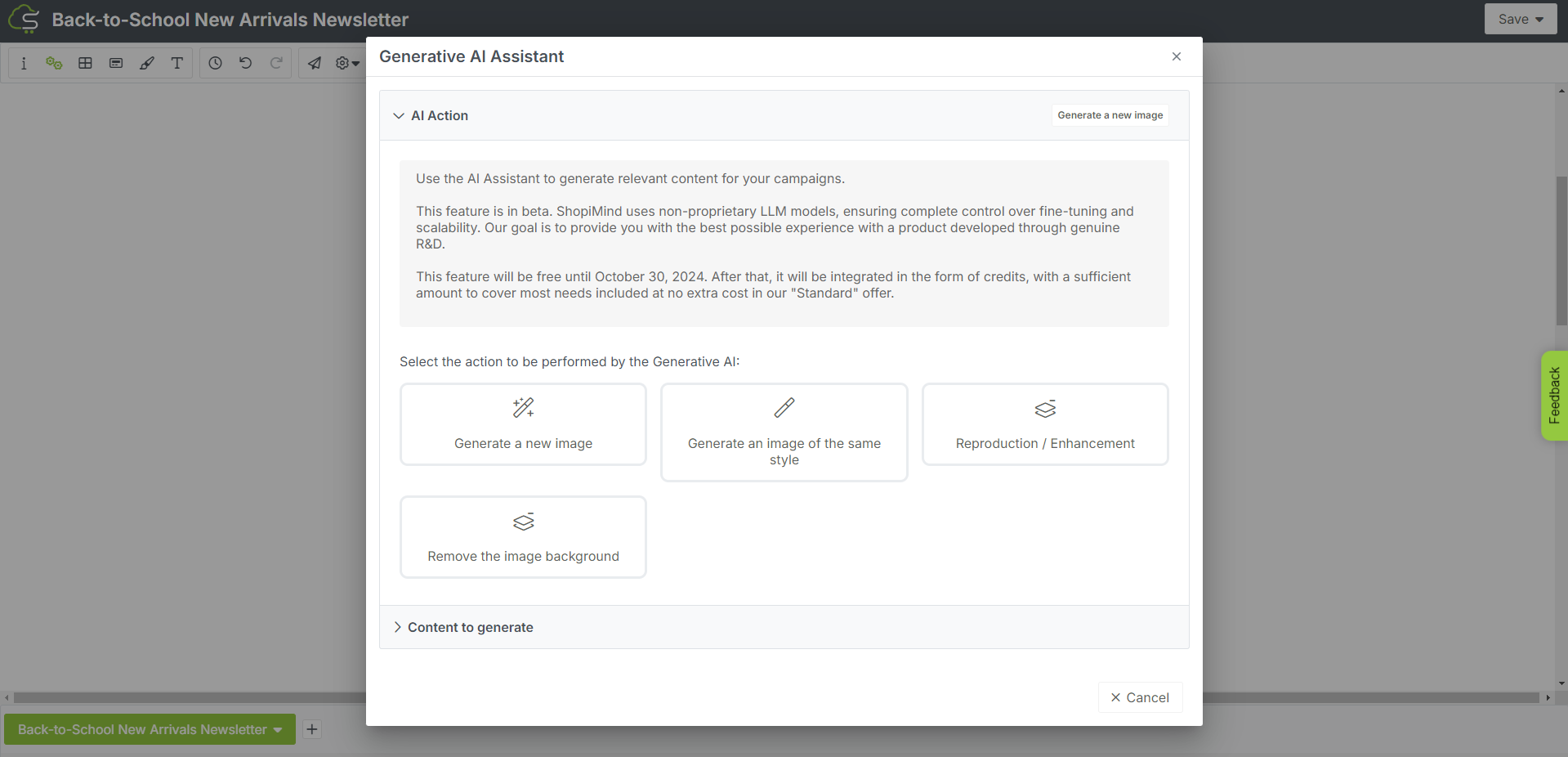
Une fenêtre s’ouvre et vous offre la possibilité de choisir entre de nombreuses options.
Pour générer une toute nouvelle image, cliquez sur “Générer une nouvelle image”.
Renseignez ensuite un script et/ou quelques mots clés sur les principaux éléments que vous souhaitez voir apparaître sur votre image.
N’hésitez pas à vous aider de la liste de mots clés générés automatiquement par notre IA.
Ces mots clés sont adaptés aux connaissances acquises par notre IA au sujet de l’univers de votre boutique.
Notez que vous pouvez également définir le format de votre image.
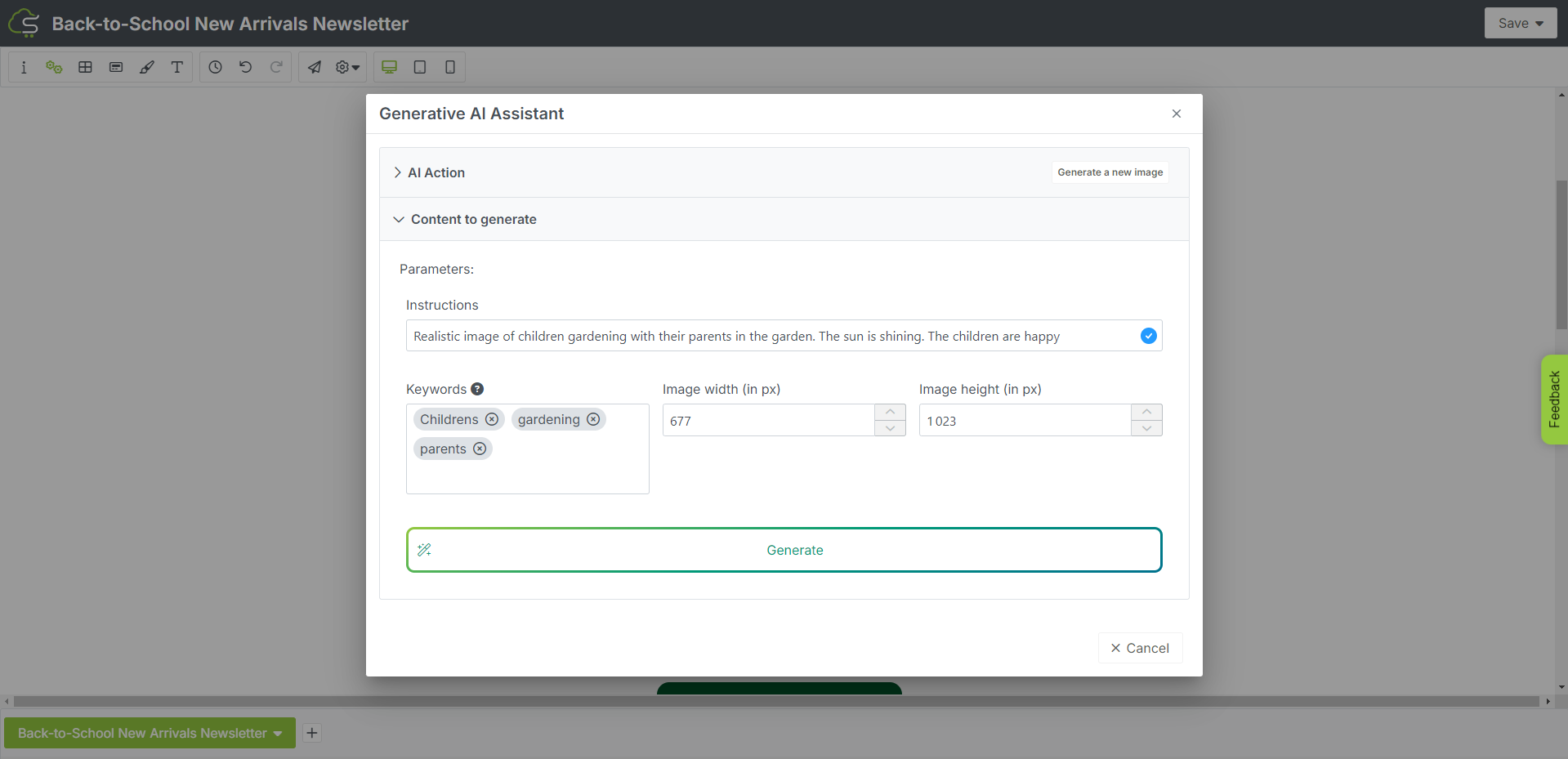
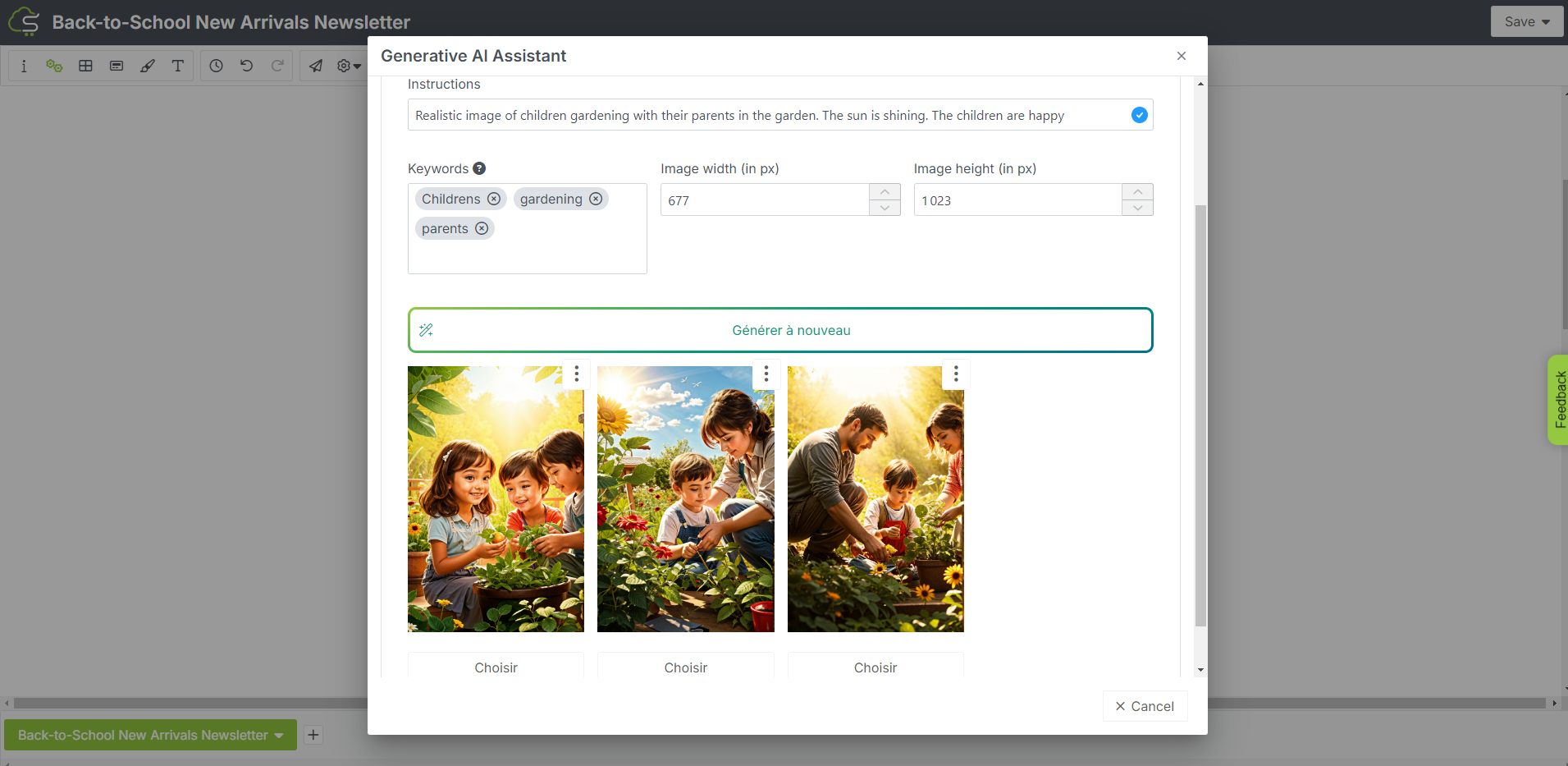
Si le visuel généré vous plait, cliquez sur le bouton “Choisir” pour l’ajouter à votre modèle.
Notez que vous pouvez ajouter vos visuels dans notre nouveau File manager et les classifier afin d’y avoir accès plus facilement.
Pour rajouter votre image dans le file manager, cliquez sur les 3 petits points situés en haut, à droite de l’image.
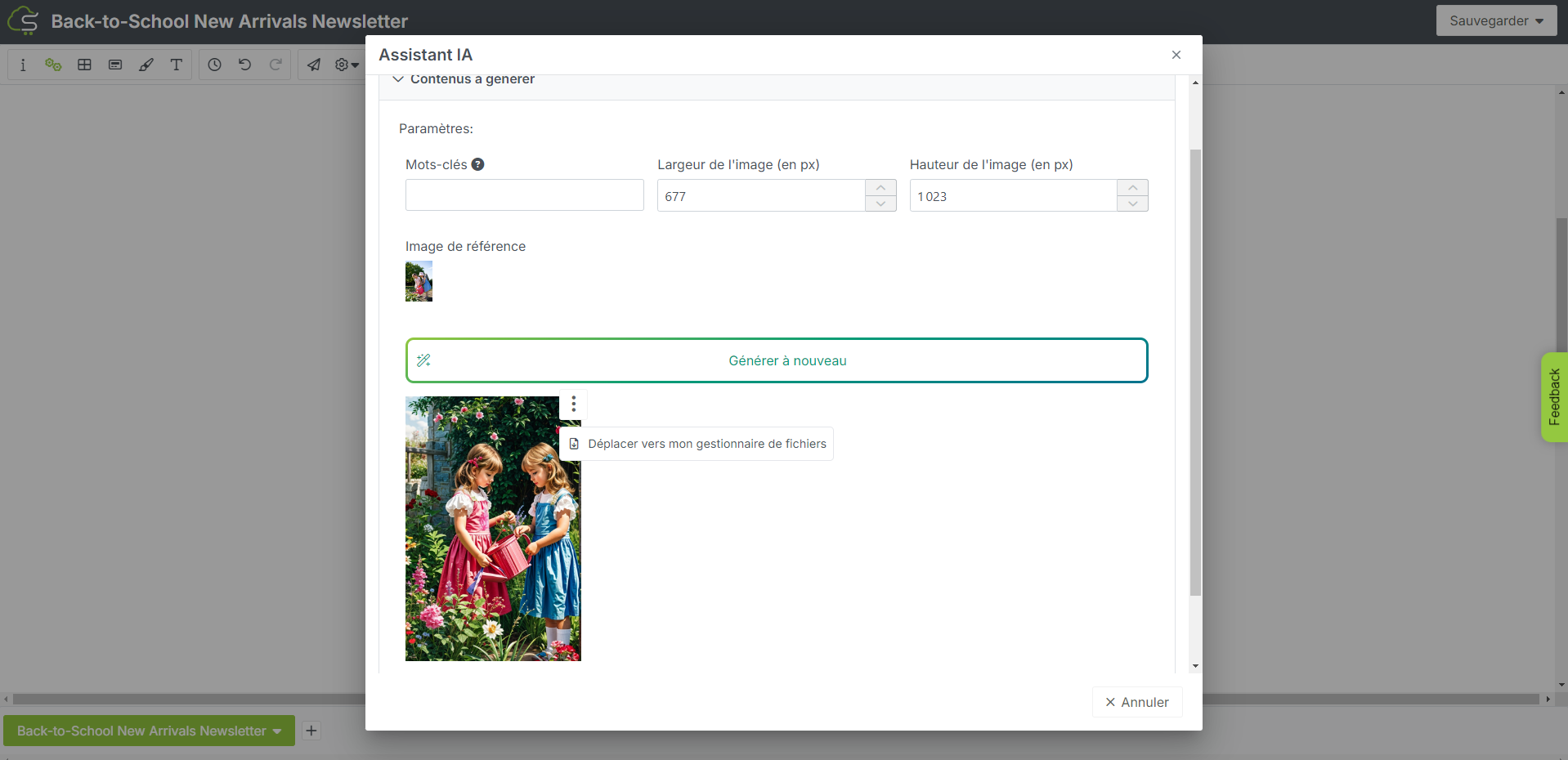
Si vous souhaitez obtenir d’autres propositions de visuels, continuez la génération de visuels en cliquant sur “Générer de nouveau”.
Pour générer une image disposant du même style qu’un visuel souhaité, cliquez sur le bouton AI de l’image de référence dont vous souhaitez une reproduction, puis cliquez sur le bouton “Générer une image du même style”.
Ajoutez quelques mots clés, définissez votre format, puis cliquez sur le bouton “Générer”.
Ici aussi, vous pouvez en quelques clics, ajouter une image à votre file manager et la classer au sein d’un dossier préalablement créé.
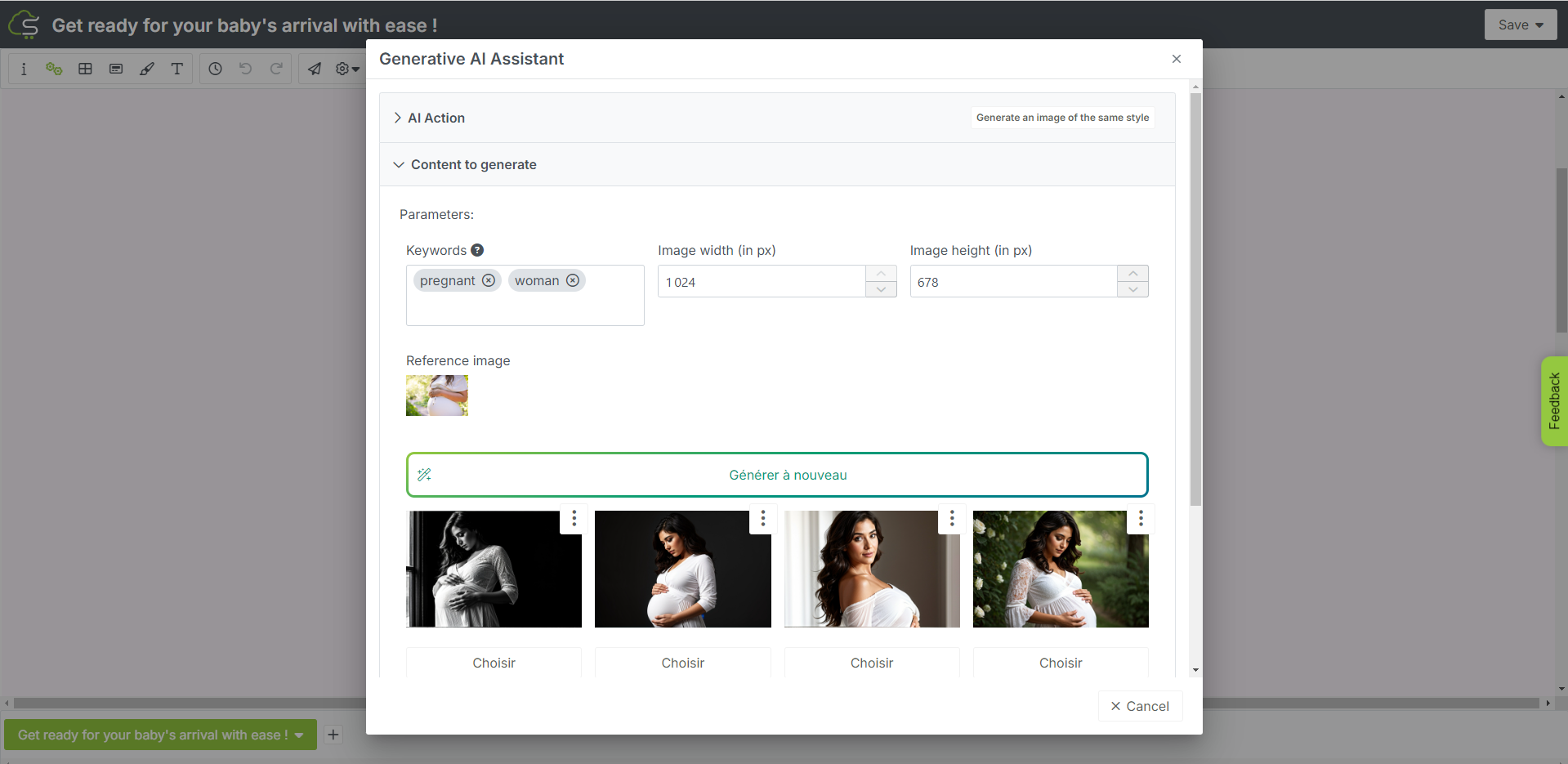
Ici aussi, vous pouvez en quelques clics, ajouter une image à votre file manager et la classer au sein d’un dossier préalablement créé.
Si vous souhaitez obtenir d’autres propositions de visuels, continuez la génération de visuels en cliquant sur “Générer de nouveau”.
Notre IA Générative d’images vous offre une grande liberté dans la personnalisation de vos visuels, et vous permet de retoucher ou transformer une image déjà existante.
Pour reproduire / améliorer une image déjà existante, cliquez sur le bouton AI de l’image de référence puis cliquez sur le bouton “Reproduction / amélioration”.
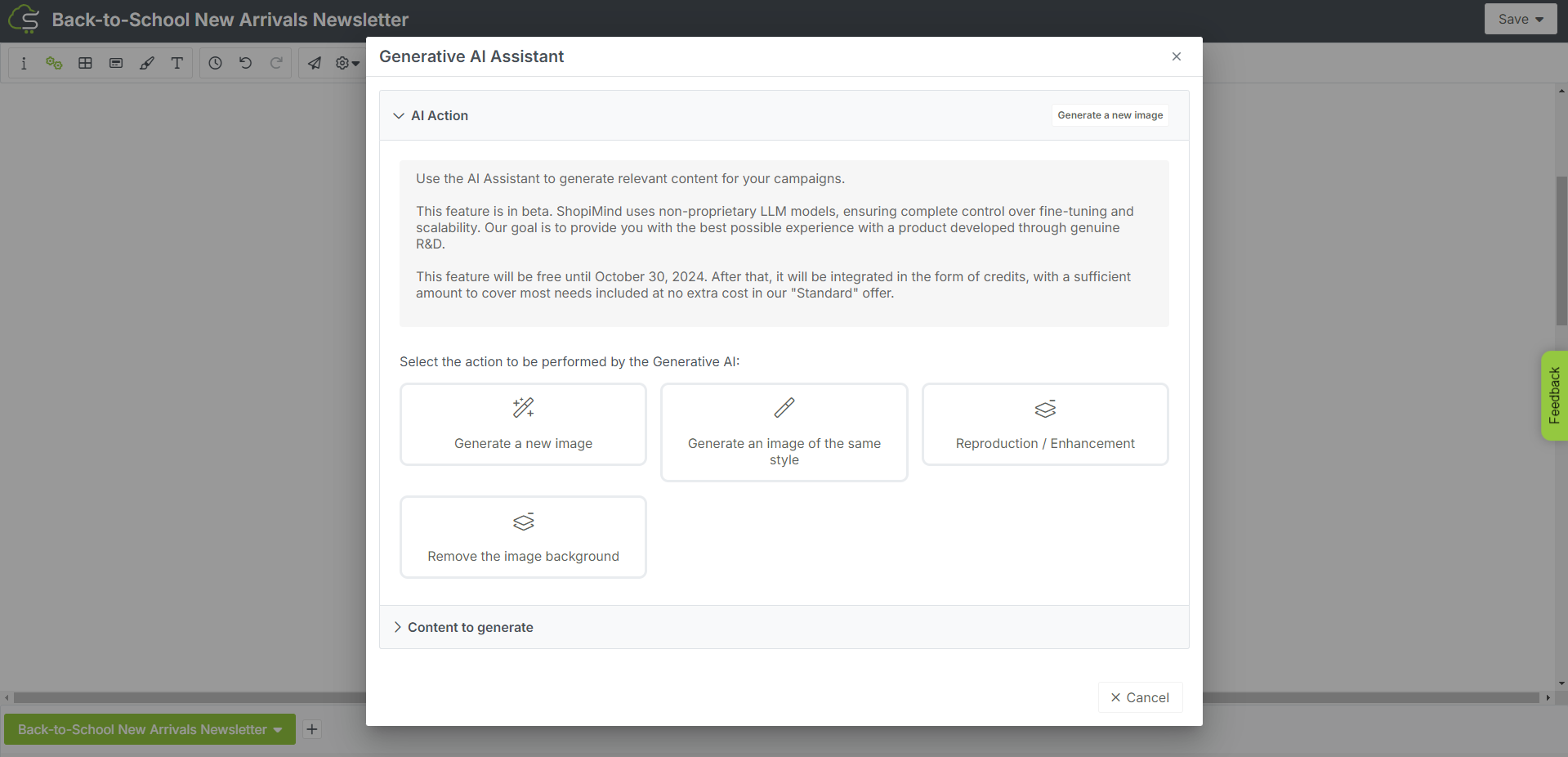
Sélectionnez ensuite le niveau de “similarité” avec votre visuel de référence : 4 choix possibles.
Très similaire : “Amélioration” : conserve l’essentiel de votre image, peut permettre d’améliorer la netteté & limiter le flou
Similaire : “Retouche” : conserve l’essentiel de votre image, mais améliore la colorimétrie, les contrastes d’une image
Peu similaire : “Changement partiel” : conserve la majorité de votre image en modifiant certains éléments de décor, certains détails, et/ou personnages humains, animaux présents sur votre image
Très peu similaire : “Transformation” : transforme votre image en y apportant de nombreuses modifications.

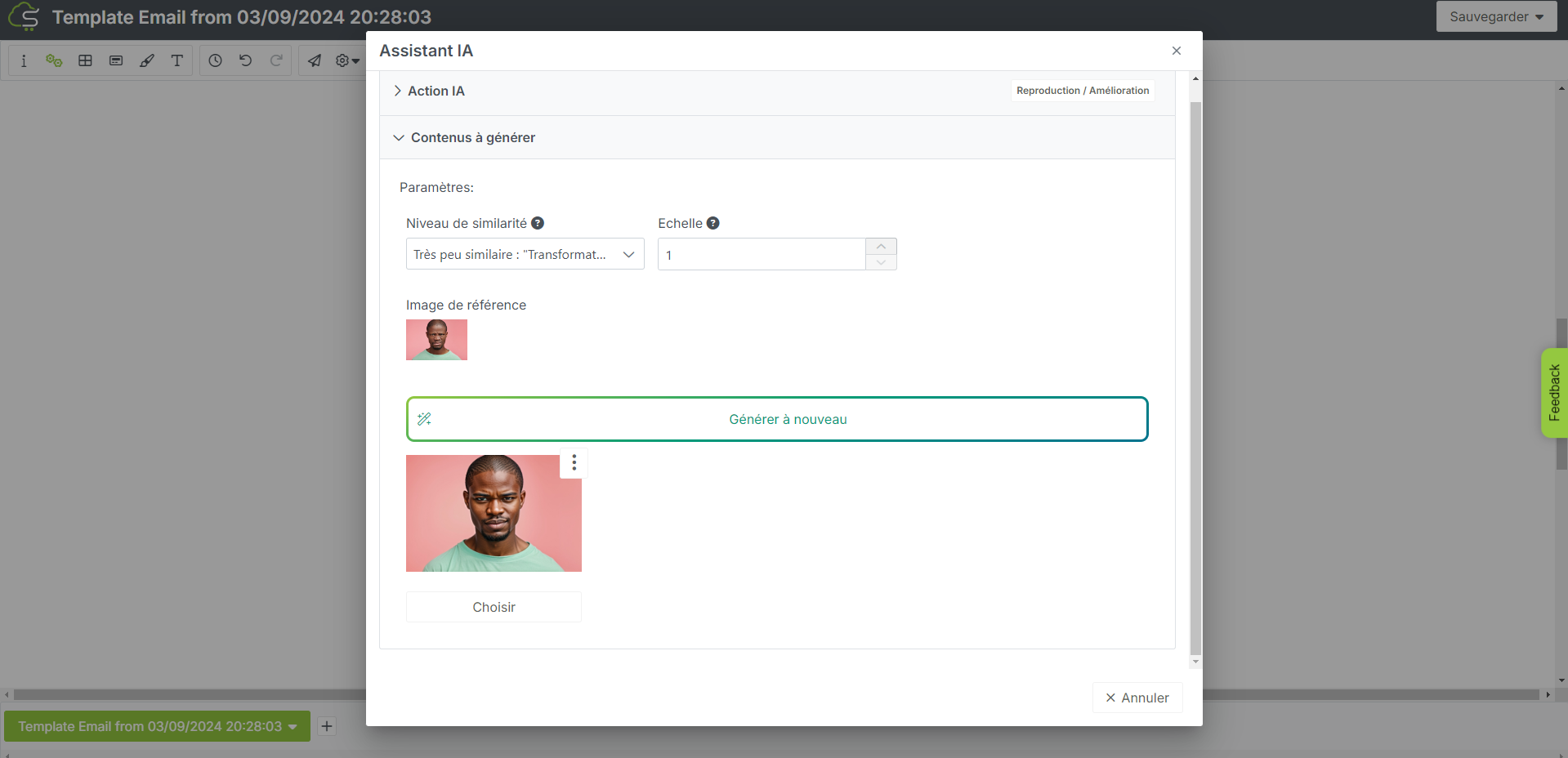

Exemple : remplacement d’un animal présent sur votre image, transformation du style de votre image (de réaliste à animé),
La fonctionnalité “Échelle” vous permet de définir le format de l’image à transformer :
1= votre image conserve ses proportions
3= format de votre image multiplié x3
Ici aussi, vous pouvez en quelques clics, ajouter une image à votre file manager et la classer au sein d’un dossier préalablement créé.
Si vous souhaitez obtenir d’autres propositions de visuels, continuez la génération de visuels en cliquant sur “Générer de nouveau”.
Oubliez Photoshop & retirer automatiquement l’arrière-plan d’une image pou ne conserver que vos éléments centraux.
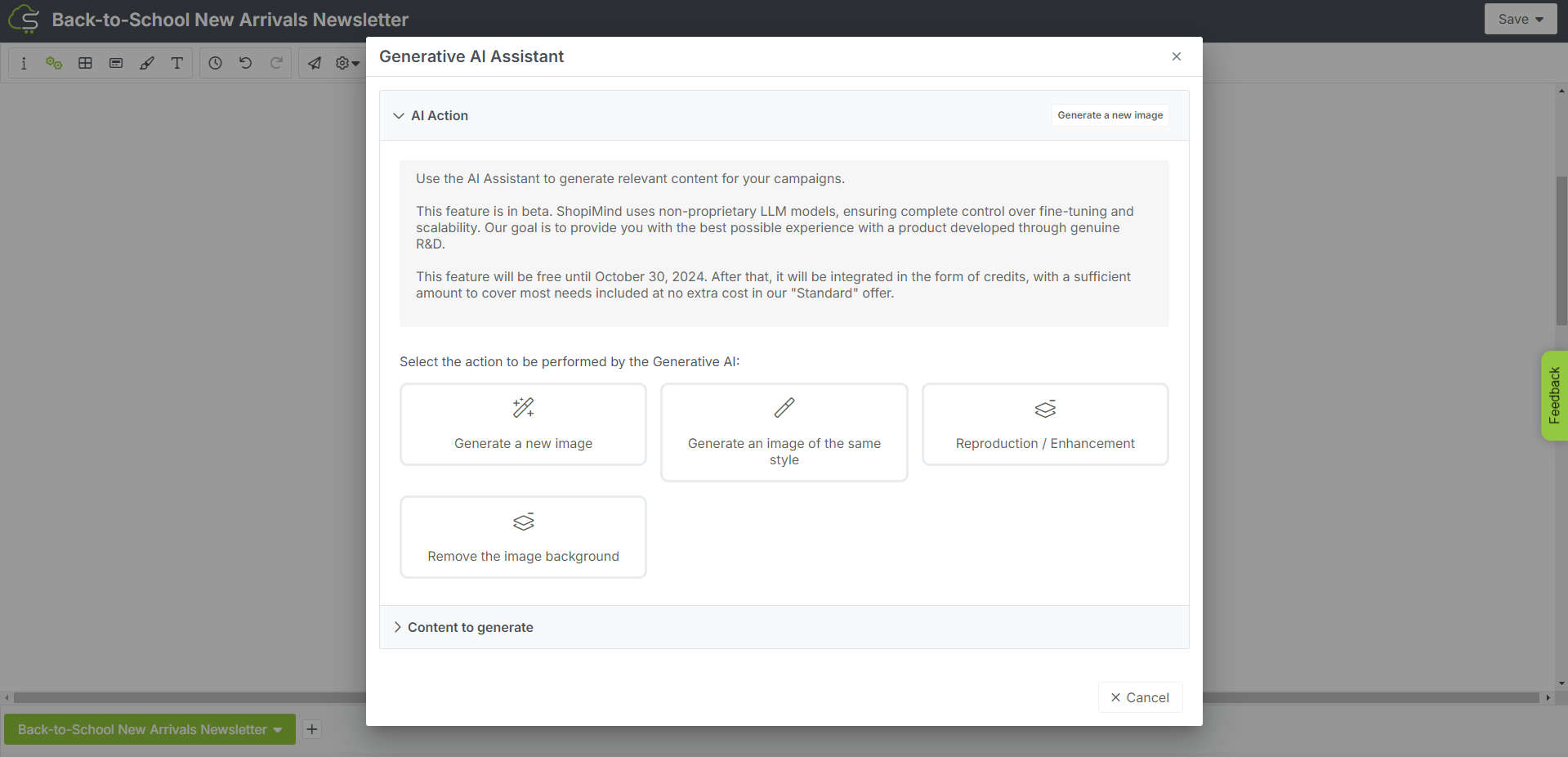
Pour retirer l'arrière-plan d'une image, sélectionnez "Supprimer l'arrière-plan de l'image" dans la liste des fonctionnalités IA ShopiMind proposées.

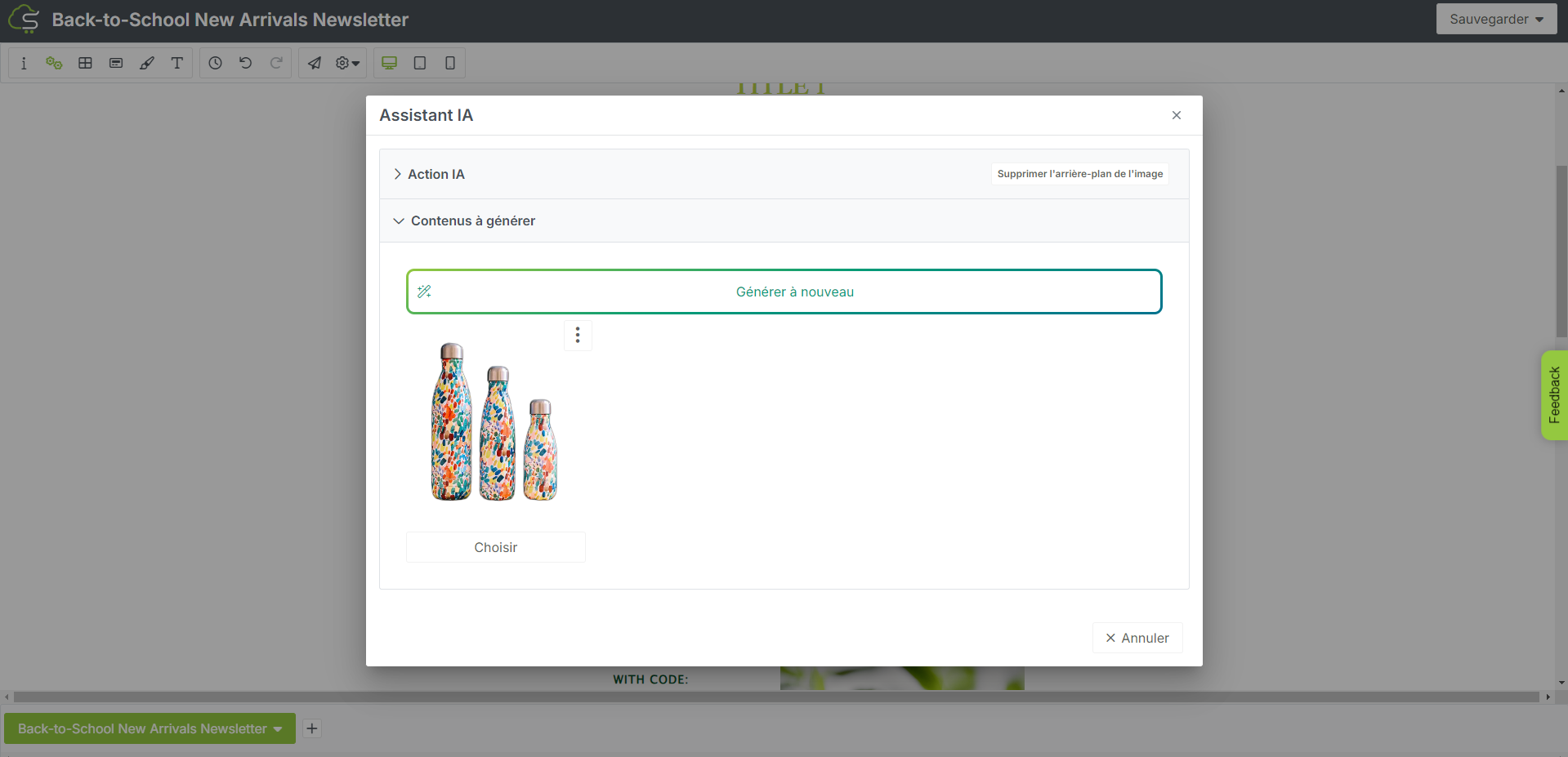
Ici aussi, vous pouvez en quelques clics, ajouter une image à votre file manager et la classer au sein d’un dossier préalablement créé.
Si le détourage obtenu ne répond pas à vos attentes, continuez la génération de visuels en cliquant sur “Générer de nouveau”.
À vous de jouer !